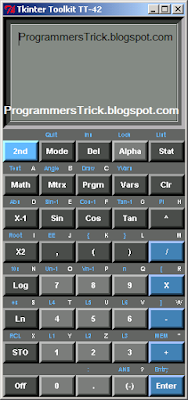Instructions for how to install them!
Up until fairly recently there was a problem with uploading a template through the new interface. It seems that what was happening was that if you had widgets installed in your site, that weren't in the template that you were uploading, the interface didn't quite know what to do with them so it threw an error message. It seems as if this issue has been fixed, but if you run into this problem, the way to get around it is by switching to the old interface by clicking on the gear icon in the top right corner. You can always switch back, but this seems to be a good workaround.
1: Download your new template
You can download templates from anywhere, they just need to be written for Blogger, have the necessary elements, and be valid/strict XML format. Download the provided XML file and save it to your desktop (or other easy-to-find location).
2: Make a backup!
Up until fairly recently there was a problem with uploading a template through the new interface. It seems that what was happening was that if you had widgets installed in your site, that weren't in the template that you were uploading, the interface didn't quite know what to do with them so it threw an error message. It seems as if this issue has been fixed, but if you run into this problem, the way to get around it is by switching to the old interface by clicking on the gear icon in the top right corner. You can always switch back, but this seems to be a good workaround.
1: Download your new template
You can download templates from anywhere, they just need to be written for Blogger, have the necessary elements, and be valid/strict XML format. Download the provided XML file and save it to your desktop (or other easy-to-find location).
2: Make a backup!
Head to your Blogger dashboard page and click on Template in
the navigation column. In the top right you'll see a button that says
"Backup / Restore"; click on that button. An overlay window will show
up with two options, one for downloading a backup and one for uploading a
template. See that big orange button that says "download full
template"? Click on it!
Save the provided XML file somewhere on your computer. You will need this if it turns out you don't like the new template and want to revert back; there is no other way to revert back! I also recommend adding the date into your template file's name so that you can revert back to a version of your template if you need to (this is assuming you're not using any kind of version/source control, if so don't worry about this). You might save the file with a name such as template-2012-09-08.xml as an example.
Save the provided XML file somewhere on your computer. You will need this if it turns out you don't like the new template and want to revert back; there is no other way to revert back! I also recommend adding the date into your template file's name so that you can revert back to a version of your template if you need to (this is assuming you're not using any kind of version/source control, if so don't worry about this). You might save the file with a name such as template-2012-09-08.xml as an example.
3: Install the template
Once you've saved a copy of your existing template, use the second option in that overlay window by clicking on the "browse" button. Use the finder to select the new template from your desktop (or wherever you saved it in Step #1), then click on the orange "Upload" button.
Your new template should be installed!